1. 学习并自定义快捷键
在 VS Code 中,快捷键可以说是最重要的提效手段。合理利用快捷键,你的编码效率可以至少提高一倍。首先,你需要学习一些 VS Code 中最常用和最重要的快捷键组合:
Ctrl/Command + P快速查找和打开文件,不用再在目录层级中逐个点击寻找Shift + Ctrl/Command + P访问命令面板,可以快速跳转到各种设置和工具Ctrl/Command + J显示/隐藏终端面板Ctrl/Command + |拆分编辑器,实现多文件并排编辑Shift + Ctrl/Command + F全局搜索,可以快速在整个工程中查找文本
这些快捷键可以极大提高你的编码效率,需要花时间熟练掌握。之后,你可以根据自己的使用习惯,自定义一些快捷键组合。例如:
- 文件目录快捷键,我会自定义为
Shift + Ctrl/Command + E - Git 操作面板我会自定义为
Shift + Ctrl/Command + G
2. 安装优化界面主题
VS Code 提供了丰富的主题扩展,可以让你对编辑器的颜色、字体等界面样式进行自定义。对我来说,一个好的 VS Code 主题,最重要的是不同功能区域之间要有清晰的视觉区分。具体来说,通过为不同区域添加边框、背景等元素,可以让导航栏、侧边栏、编辑器等区域明确分开,不会出现视觉混乱的情况。
这样可以帮助我更快定位到需要的功能区域,减少视觉搜索时间,从而提高工作效率。将功能区分明确划分开来,是我选择一款 VS Code 主题最首要的考虑点。
我比较喜欢的一个主题是 Moegi Theme,这款主题拥有色调柔和、功能区块明显的样式。它同时支持日间和夜间两种模式,可以自动切换到系统设置的模式。由 Diu 设计开发并开源 moegi-design/vscode-theme (opens in a new tab)
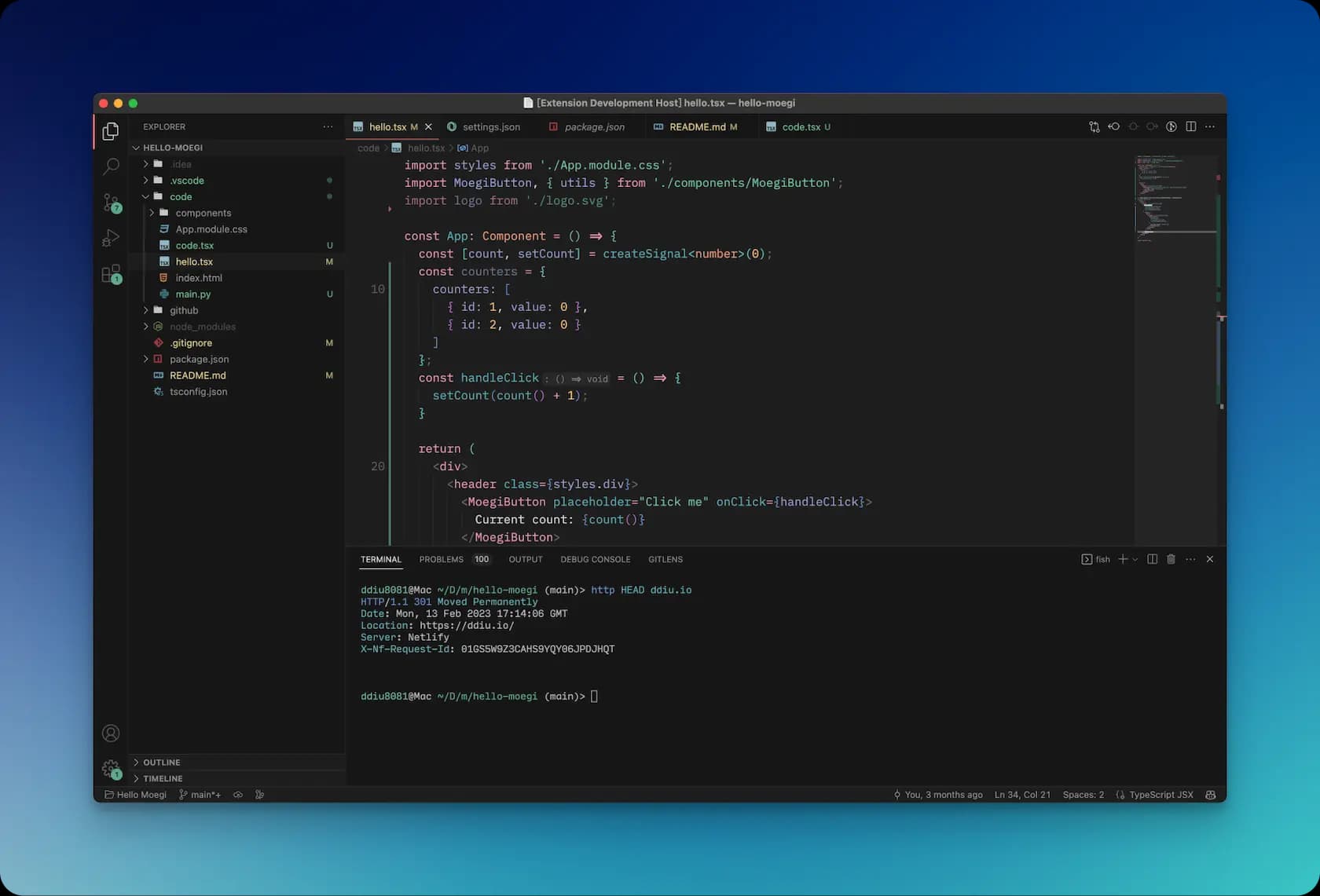
3. 安装提升编码效率的插件
VS Code 最大的优势之一就是拥有非常强大的扩展插件生态。针对各种语言和工作流程,都有插件可以安装来增强功能和效率。
这里我推荐几款通用的、可以提效的插件:
- Smart Clicks: 通过双击来快速选择或扩展选择范围,可以避免长时间拖动鼠标进行选择
- Error Lens: 可以在代码末尾(内联)实时显示错误和警告标记,让你更快定位到代码问题
- GitLens: 显示代码行修改记录和历史,辅助 Git 开发
- Pretty TypeScript Errors: 帮助开发者更好的阅读 TypeScript 错误
根据自己的需求,安装 1-2 款常用的插件,就可以获得显著的提效体验。
4. 个性化设置
通过修改 settings.json 文件,你可以对 VS Code 进行更深层次的个性化配置。
例如,我会设置工作台默认采用暗黑模式,并跟随系统切换:
"workbench.preferredDarkColorTheme": "Moegi Dark",
"workbench.preferredLightColorTheme": "Moegi Light",将侧边栏放在编辑器的右侧,这样可以减少因代码过长而滑动横轴的机会:
"workbench.sideBar.location": "right"另外,我习惯 Git Diff 对比采用上下样式,所以会进行如下设置:
"diffEditor.renderSideBySide": false👉 查看更多关于我的 VS Code 配置 (opens in a new tab)
搜索并设置一些对个人使用习惯有帮助的配置选项,可以让 VS Code 的默认行为更加智能。
5. 利用快捷键提示学习快捷键
即使掌握了许多快捷键,时不时你还会需要用到一些不常用的命令面板或设置菜单。我们并不需要死记所有的快捷键,而是可以利用 VS Code 提供的快捷键提示功能。
在控制面板 (Shift + Ctrl/Command + P) 中,输入要查找的命令或功能名称,VS Code 会显示该命令对应的快捷键组合。记下该快捷键,日积月累,你就掌握了更多提效的快捷键。
例如,输入 snippets ,就可以找到搜索代码片段的快捷键为 Shift + Ctrl/Command + R
总结
通过对上述 5 个方面的设置调整,你可以显著提升 VS Code 的使用体验,优化界面显示,增强编辑功能,自定义个性化行为。这样,VS Code 就真正成为一个智能、高效、容易上手的编辑器。注意力不再被界面和操作瓶颈分散,而可以更专注于编码和创作。
阅读更多
Vue3 使用 setup 语法糖编写组件定义 props2022/03/02
云南之旅:去有风的地方2024/01/20